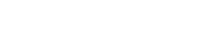資料作成をしていて「使いたい画像の背景を真っ白にしたい」「写真の背景をまるっと削除したい」と思うことはありませんか?そして、専用の画像編集ソフトがないとできないと思っていませんか?
実は、Microsoft Officeのワードやパワーポイントで簡単に背景を削除することができるのです。2010以降のバージョンに限られますが、とても簡単にできるので覚えておくと便利です。
※今回はパワーポイントを使ってやってみました
パワーポイントに画像を挿入する
パワーポイントのスライドページに、背景を削除したい画像(写真)を挿入してください。
上野動物園に赤ちゃんパンダが誕生したことを記念してパンダの画像を例にしております。
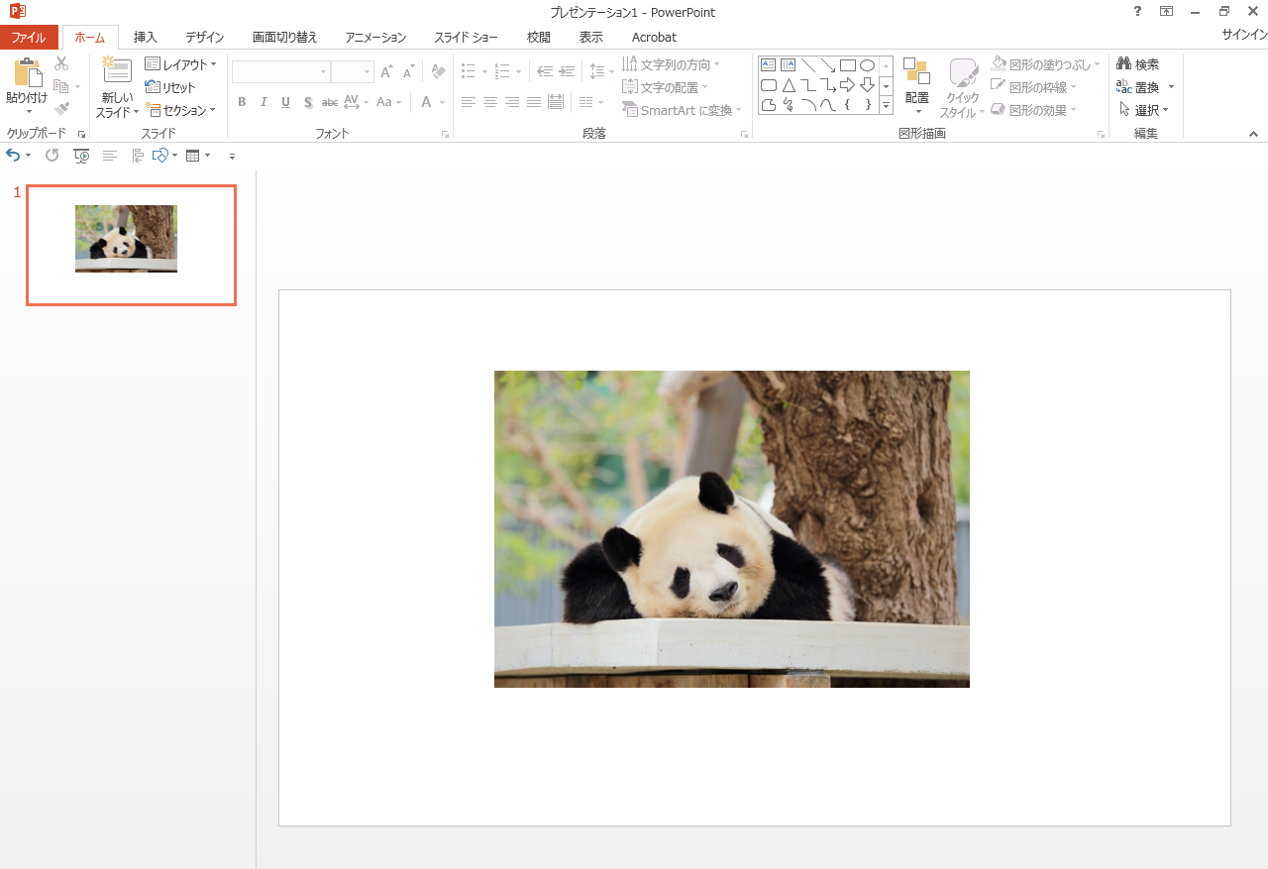
その画像を選択の上、「図ツール」のメニューを表示させます。
(図ツールのメニューを表示するには、当該図をダブルクリックすると簡単に表示されます。)
その中の一番左側にある「背景の削除」を選択します。
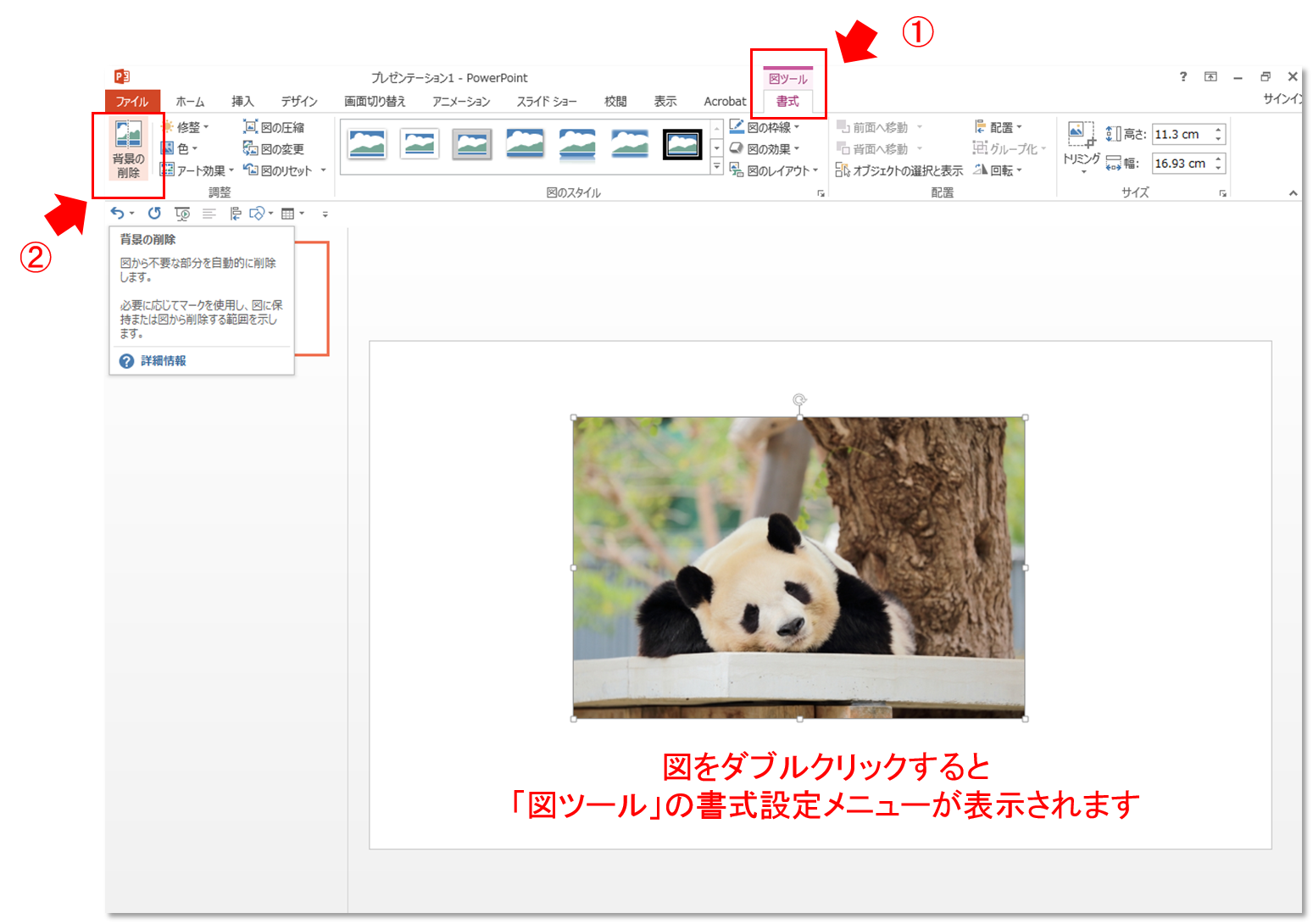
背景の削除を実行する
「背景の削除」をクリックすると、下記のようにパンダの周りの背景が紫色に変わります。この紫色になっているところが、削除される領域となります。
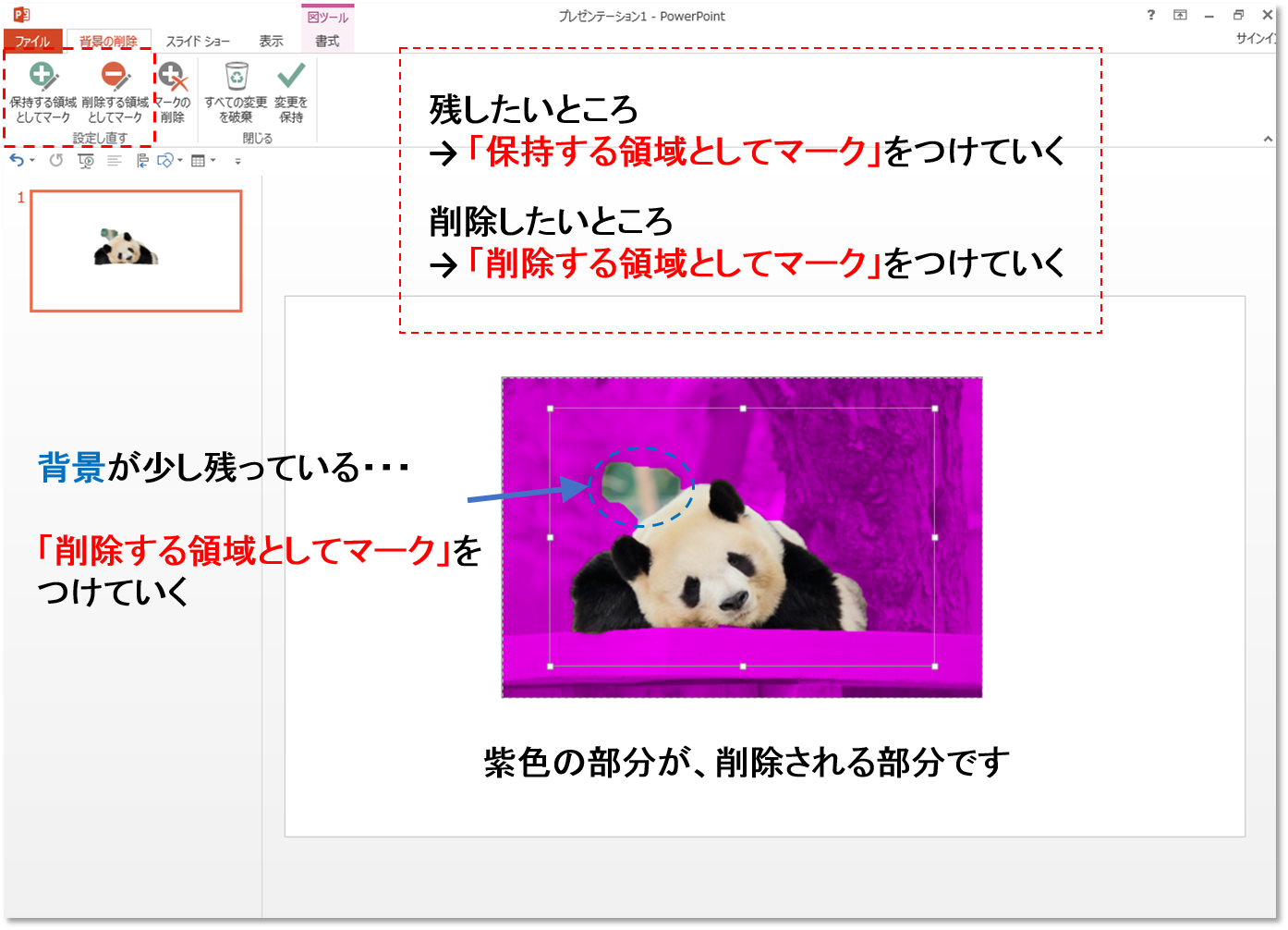
パンダの耳と耳の間に、少し紫色になっていない部分がありますが、左上のメニューにある「削除する領域としてマーク」をいくつかつけていくと、下記のように紫色に変わり削除できるようになります。
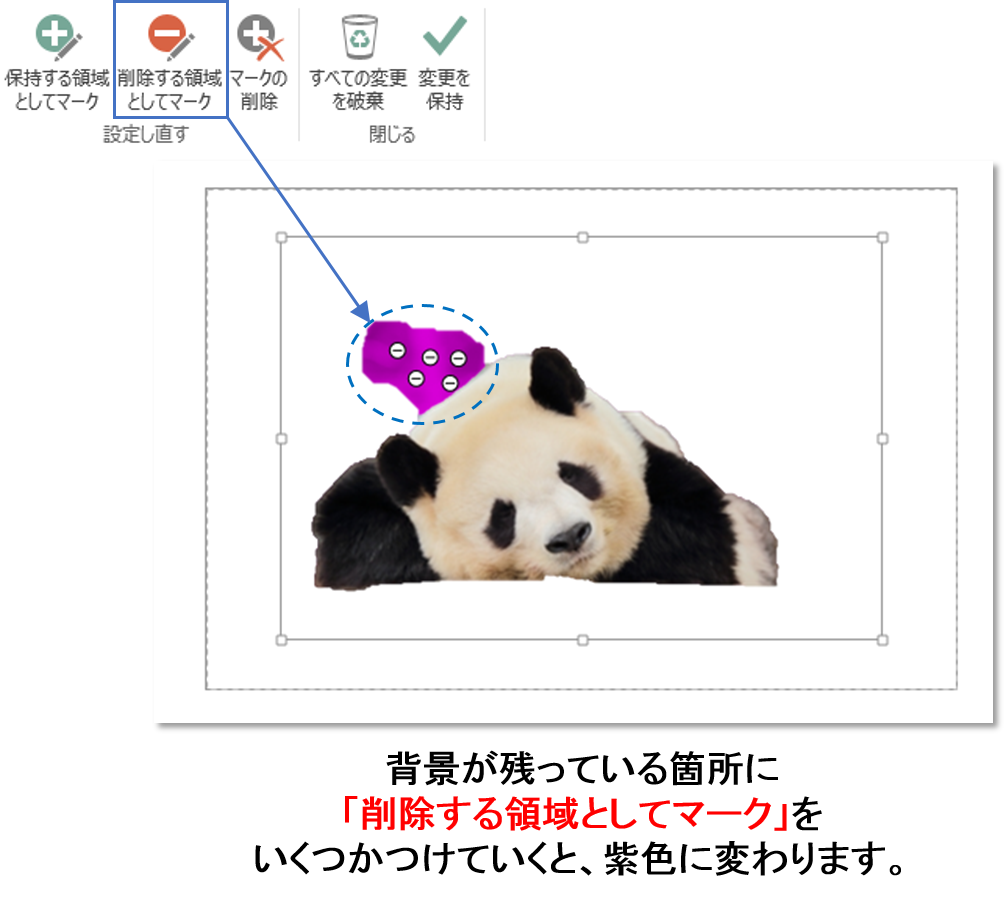
反対に、消えてはいけないところが紫色になっている場合は、「保持する領域としてマーク」をクリックしてつけていくことで、削除されず保持することができます。
あっという間に、背景の削除が完成しました

このまま図として保存するには
背景の削除をした状態の画像を保存するには、図の上で右クリックをして「図として保存」を選択することで、任意の場所に保存することができます。
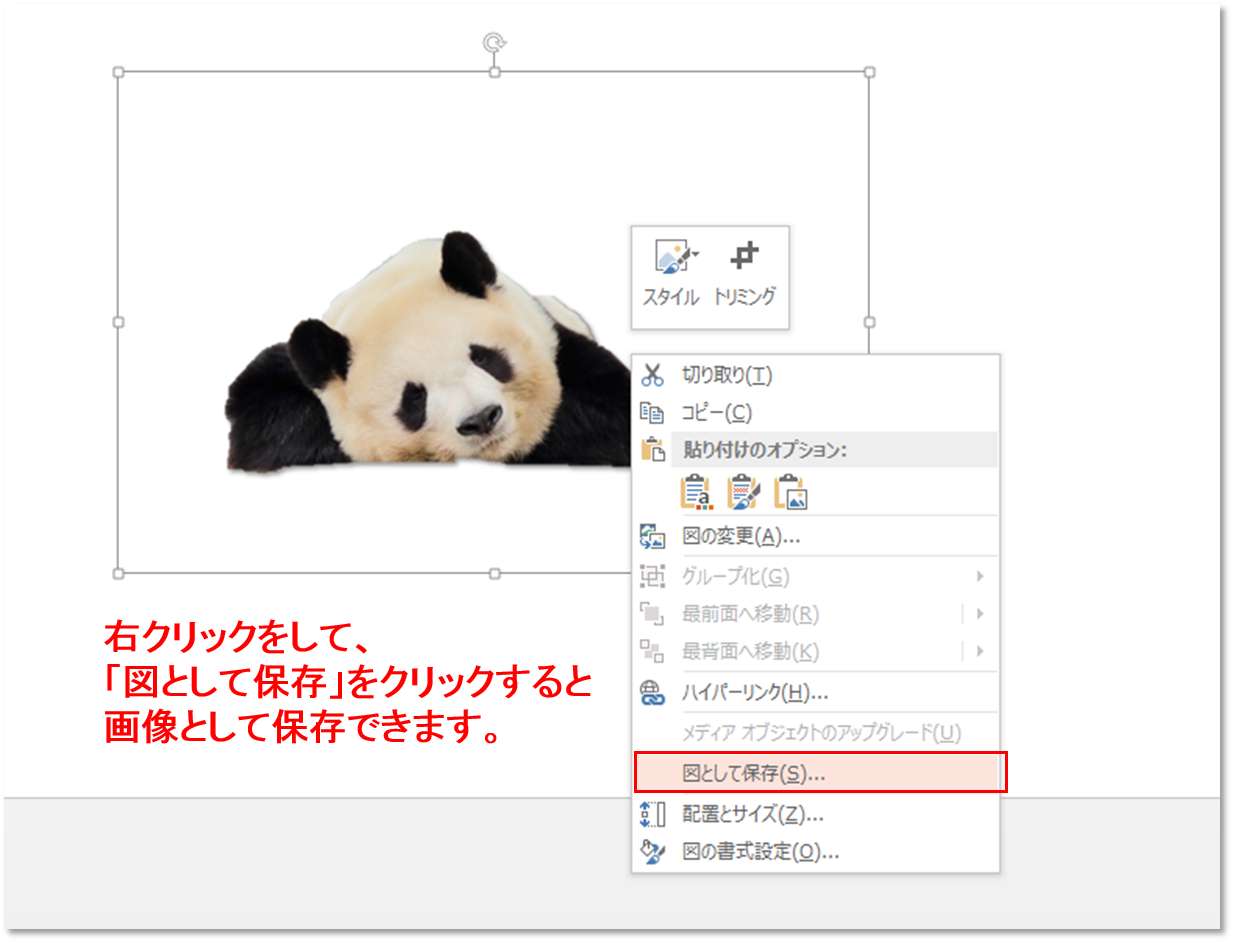
まとめ
いかがでしたか?難しく手間のかかる専用の画像編集ソフトを使わなくても、使い慣れたパワーポイントで簡単に画像の背景を削除することができました。手軽にさっと編集したいときにおすすめです。