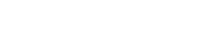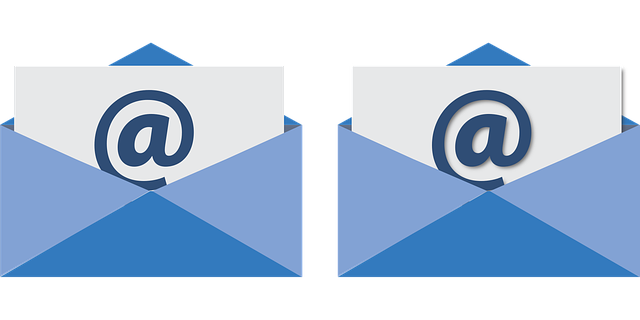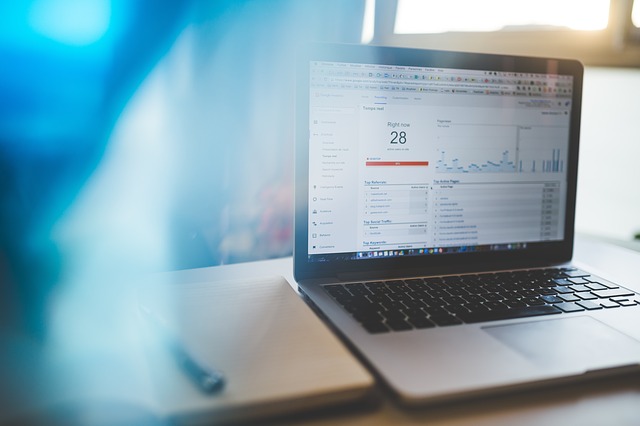パワーポイントを使っていて、「テキストボックスの大きさを変えたいのに変更できない!」と思っている方へ。いろいろなやり方があると思いますが、今回は私が一番簡単だと思う方法についてお伝えします。
- 本記事では、分かりやすい図にするために、テキストボックスにグレーの枠線をつけて表示しています。
- バージョンはPower Point 2013です。
出来そうで出来ないイライラ
テキストボックスの右下あたりにマウスを持っていって、斜め下方向へひっぱれば、適度な大きさに変更できそうな気がしてしまいます。けれど、これが(基本的には)出来ないのです。
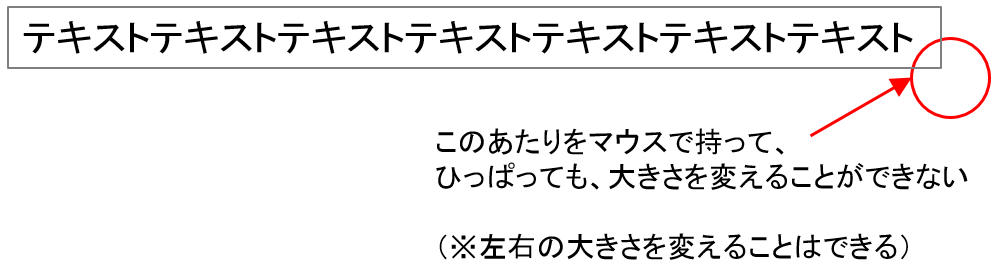
「自動調整なし」に設定しましょう
該当のテキストボックス上で右クリックして「図形の書式設定」を表示します。
その中の「サイズ」タブの中にある設定項目を確認します。真ん中より少し下に、「テキストに合わせて図形のサイズを調整する」にチェックが入っている欄があると思います。そこの選択肢をはずして、「自動調整なし」にチェックを入れます。
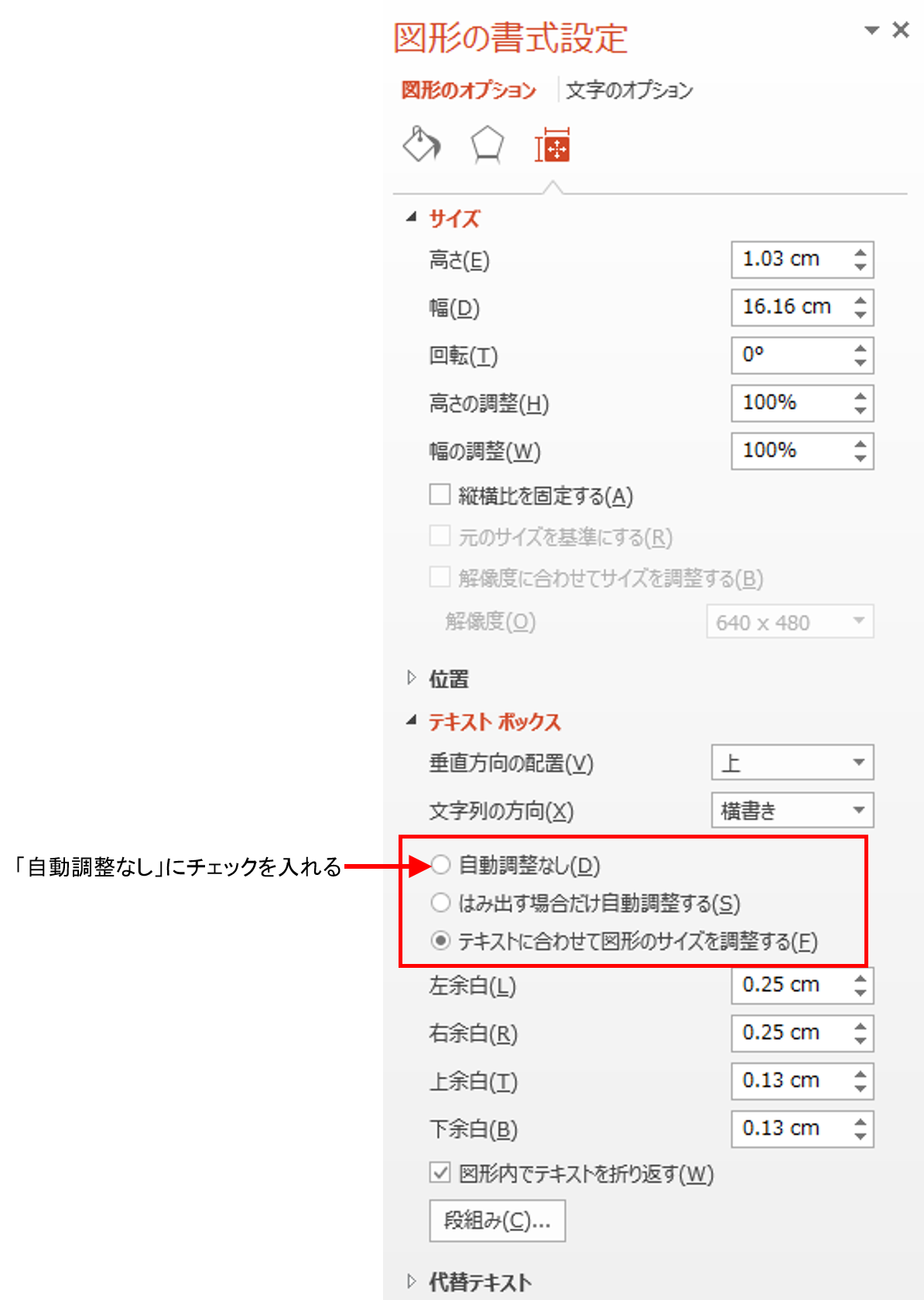
設定後は、テキストボックスの右下をひっぱってみるとマウス操作でテキストボックスのサイズを変更することができるようになっています。
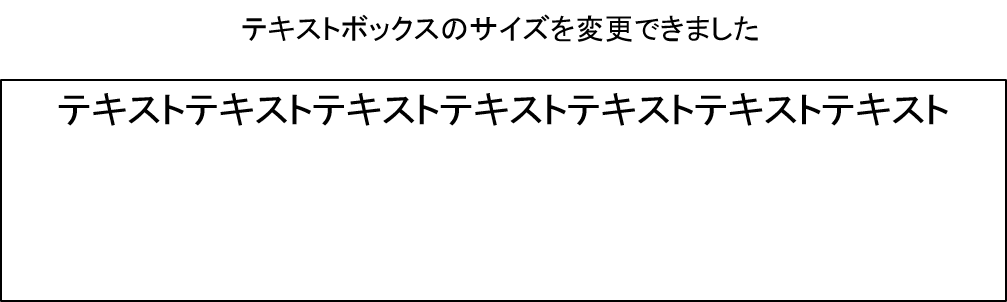
既定のテキストボックスに設定しましょう
この設定を維持したい場合は、「既定のテキストボックスに設定」すると便利です。下記のように、該当のテキストボックス上で右クリックをして「既定のテキストボックスに設定」をクリックします。こうすると、次にテキストボックスを挿入した際も、「自動調整なし」の状態で挿入できます。
(ただし、新しいファイルには設定は引き継げません。)
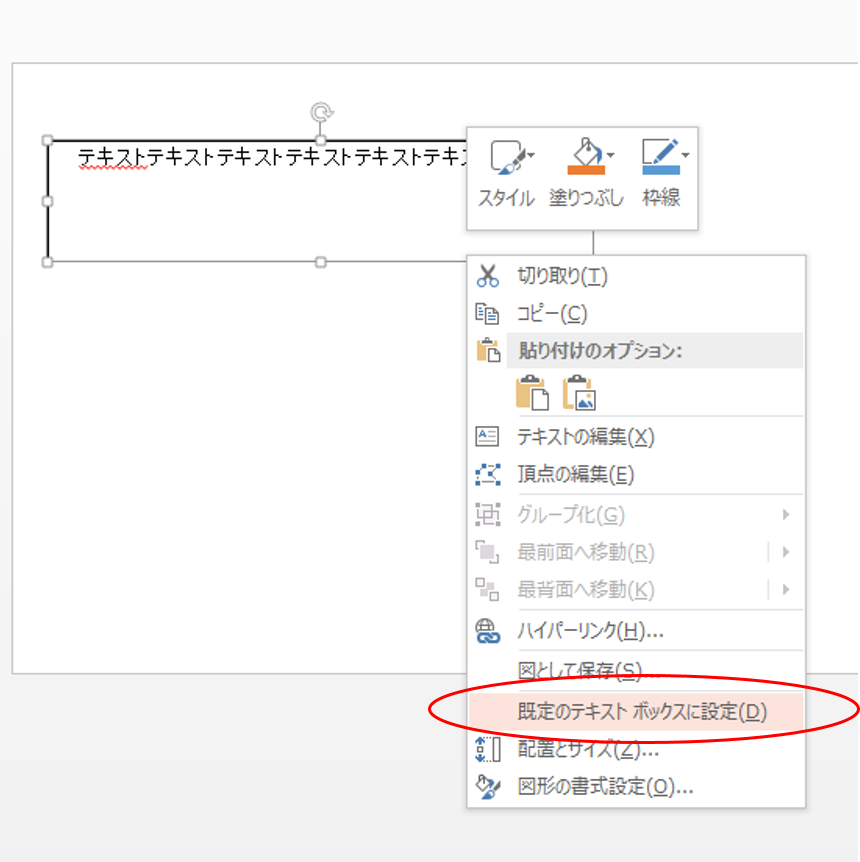
まとめ
いかがでしたか?テキストボックスはパワーポイントの中でも、よく使うツールの一つですので、覚えておくと便利です。
また、最後に紹介した「既定のテキストボックスに設定」という機能は、他の図形や線に対しても設定できるものです。よく使う太さや色の線、または画像がある場合はぜひ使ってみてください!