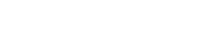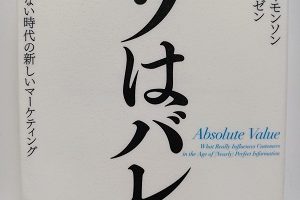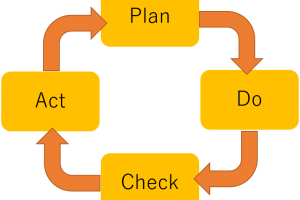ひょんなことから Kindle paperwhite を手に入れました。
手に入れたばかりの端末なので、まずは実機開封の儀です。
本日は開封からセットアップまでをお伝えいたします。
セットアップまでの淡々とした記事になりますが、これから実際に使っていく中で気が付いたことやおすすめの本などをご紹介していく予定です。
開封
じゃん。

こちらが端末「Kindle Paperwhite Wi-Fi ブラック」です。

箱の中身はいたってシンプル。説明書と充電用のケーブルと本体。
セットアップ
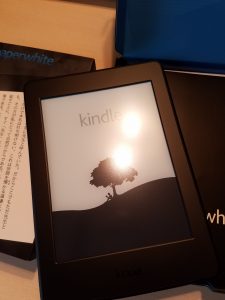
電源ボタンは本体下側にあります。
ポチっと押してみましょう。
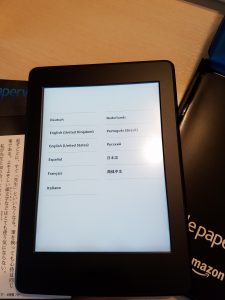
どうやら最初は言語を選ぶようです。
もちろん「日本語」
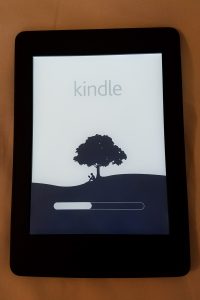
E-Inkを使用した目に優しいスクリーンっていう事でしたが、本当にきれいです。
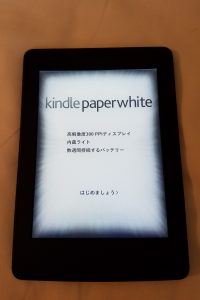
300ppiの高解像度。
kindle端末は初めてなので比較できないのですが、前世代機の2倍のピクセル数なんだそうです。
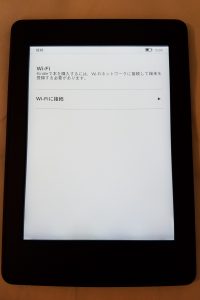
このモデルは3G回線は利用できないタイプのものなので、Wi-Fiに接続してやる必要があります。

使用するWi-Fiネットワークを選択しましょう。

Wi-Fiネットワークに接続するためのパスワードを入力します。
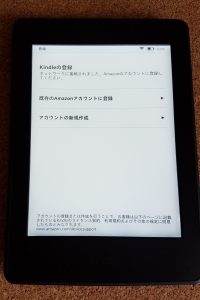
無事Wi-Fiに接続することができたので今度はAmazonへ接続です。
アカウントは既にもっていますので既存のAmazonアカウントに登録します。

ログイン画面になるので、ログインIDとパスワードを入力します。

SNSと連携して投稿することができたりするのですが、設定はパスしました。

これもパス。後で設定にします。

いよいよ後もう少しで終了ですよ。
操作説明等の表示が6ページあります。
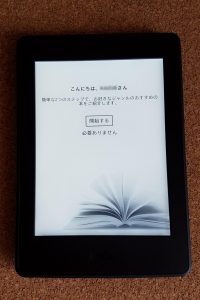
どうやらおすすめの本を紹介してもらえるようなのですが「必要ありません」を選択しました。

完了ですね。
ホーム画面が開きました。
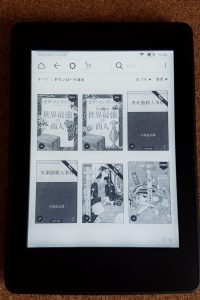
すでに購入している本が「すべて」に表示されています。
端末に入れて持ち歩きたい本をそこからダウンロードしました。
さいごに
電源を入れてからセットアップ完了まで、写真を撮りながら作業をしただけなので本当に淡々とした記事になってしまいましたがいかがでしたか。
箱を開けてから使えるようになるまでの手順はとっても簡単です。
電源を入れてWi-FiにつないでIDとパスワードを入力する。
たったこれだけの作業でしたが、その短い間だけでも「軽い」ということと「表示が綺麗」ということに感激しました。
今までkindle本はスマホのアプリやタブレットのアプリで読んでいて、専用の端末なんて必要ないんじゃないかと考えていましたが、もっと早く手に入れていたらよかったとちょっぴり悔しくなるほど。
今回手に入れることができて本当に良かったです。